k-9を使ったプッシュ通知設定(オリジナル)①まずはGmailへ全転送
から続き
1.まずは受信トレイのフォルダ設定
設定 → フォルダ で受信トレイのフォルダ設定を表示する
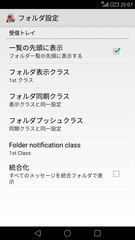
★ポイントはすべて1stクラスにすること。
逆に、受信トレイ以外の受信を重要視しないフォルダは「フォルダプッシュクラス」を「設定しない」にする。
フォルダ一覧で、指定したいフォルダを長押しすることで「そのフォルダのフォルダ設定」ができます。
2.アカウント設定
設定 → アカウント設定 で表示する
2-1.設定 → アカウント設定 → メール受信(の設定)
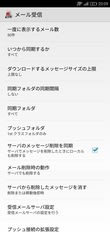
★ここで謎なのは、私の場合「同期フォルダの同期間隔」を「しない」にしていること。
「同期フォルダ」は「すべて」にします。
それでもちゃんと「プッシュフォルダ」を「1stクラスフォルダのみ」に設定すれば、1stに指定した受信フォルダ他はちゃんとプッシュ通知されるのです。
余計なフォルダをプッシュ通知しないからバッテリも極端に減りません。
2-1-1.設定 → アカウント設定 → メール受信(の設定) → 受信メールサーバ設定
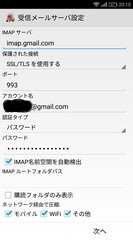
★Gmailの自分のアドレスで設定を入れます。
★Googleアカウント情報のgoogleへのログイン から、
「アプリパスワード」 を設定することで、有効になるパスワードを取得できます。
他のパスワードではエラーになります。
2-1-2.設定 → アカウント設定 → メール受信(の設定) → プッシュ接続の拡張設定
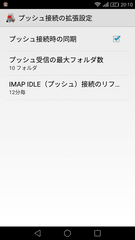
★「プッシュ接続時の同期」は当然チェックします。
「プッシュ受信の最大フォルダ数」は「10フォルダ」
「IMAP IDLE(プッシュ)接続のリフレッシュ」は「12分毎」
なぜ12分毎なのにリアルタイムで通知が届くのか不思議です。
2-2.設定 → アカウント設定 → メール送信(の設定)
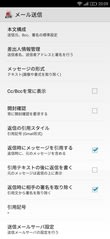
ここはプッシュ通知に直接影響しませんが、一番下の「送信メールサーバ設定」はちょっと工夫します。
2-2-1.設定 → アカウント設定 → メール送信(の設定) → 送信メールサーバ設定
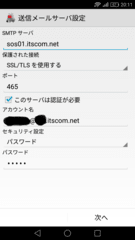
★ここで私が愛用しているイッツコム(プロバイダ)の送信サーバ設定をするのです。
これで受信した相手は、私がイッツコムのメールアドレスから送ってきたと素直に思います。(その通りだけど)
受信はGmailでしているなんて思いもしないでしょうね。
2-3.設定 → アカウント設定 → フォルダ(の設定)
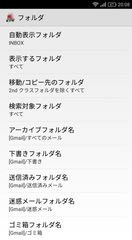
★ここのポイントは「自動表示フォルダ」を「INBOX」にすることと、
アーカイブフォルダ名以下をすべて[Gmail]/・・・にすることです。
2-4.設定 → アカウント設定 → 通知設定
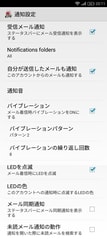
★自分が送信したメールも通知にチェックを付けておくと、テストする際便利です。
安定したらチェックを外します。
3.グローバル設定
設定 → グローバル設定 で表示する
3-1.設定 → グローバル設定 → ネットワーク(の設定)
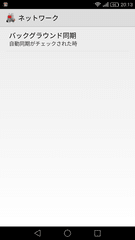
★自動同期がチェックされたとき
不思議ですね~ これでいいのです
3-2.設定 → グローバル設定 → その他(の設定)
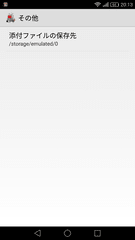
★添付ファイルの保存先を変更するとエラーを起こす仕様のようです。早く直してほしい。
k-9でうまくプッシュ通知ができない人は、どうぞこのままお試しください。






