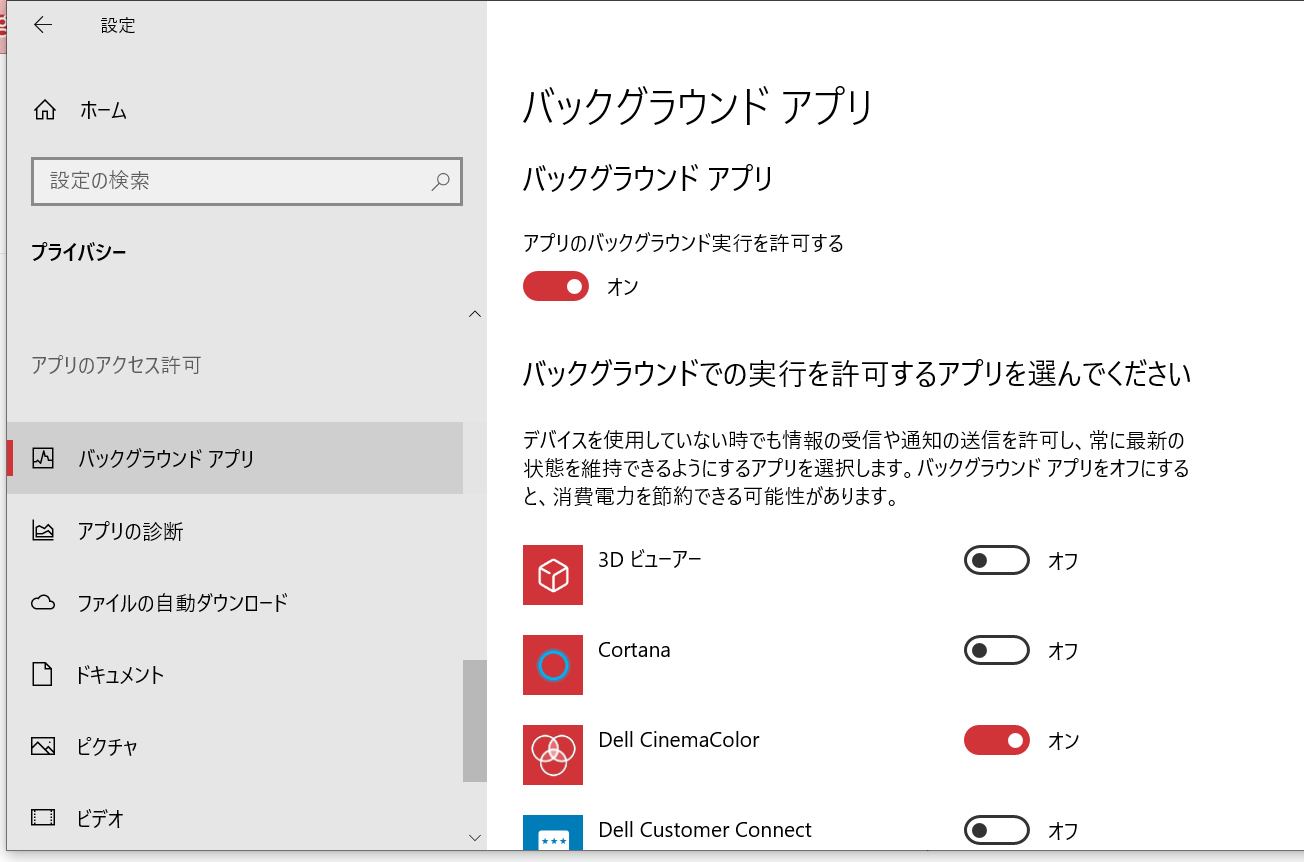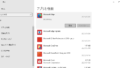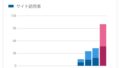システムの視覚効果を簡素にする
歯車マーク(設定)→ システム → 詳細情報 → システムの詳細設定
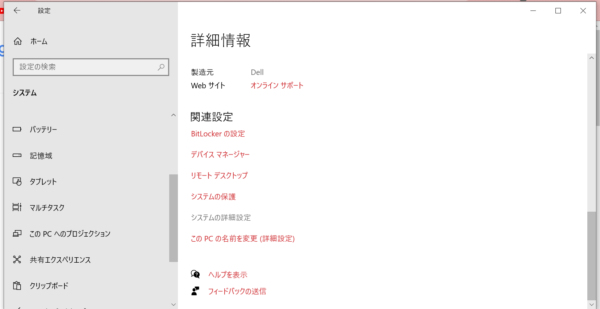
詳細設定タブからパフォーマンスの設定をクリック
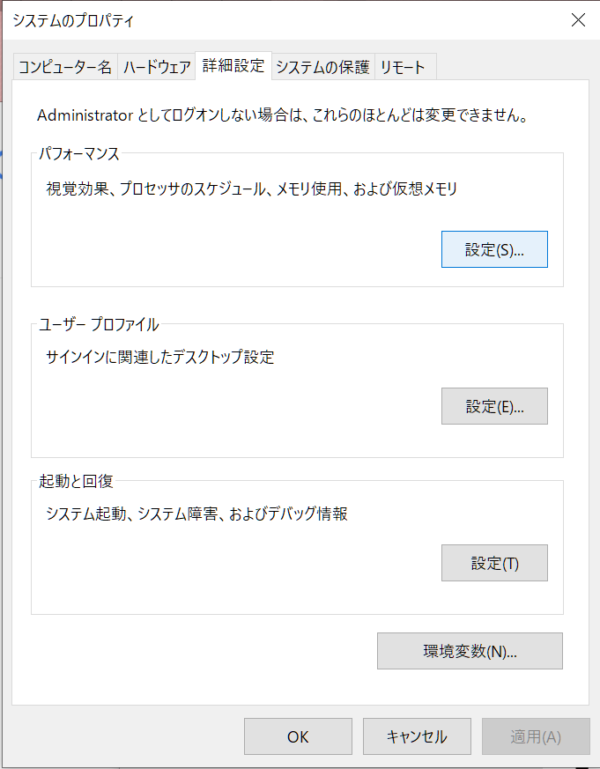
「パフォーマンスを優先する」を選ぶとすべてのチェックが外れる。
その後、必要な項目のみチェックをつける。
私は、
アイコンの代わりに縮小版を表示する
ウィンドウの下に影を表示する
スクリーンフォントの淵を滑らかにする
プレビューを有効にする
の4つだけにチェックを付けている。このへんはお好みで。
チェックが多いほどパフォーマンスは落ちる。
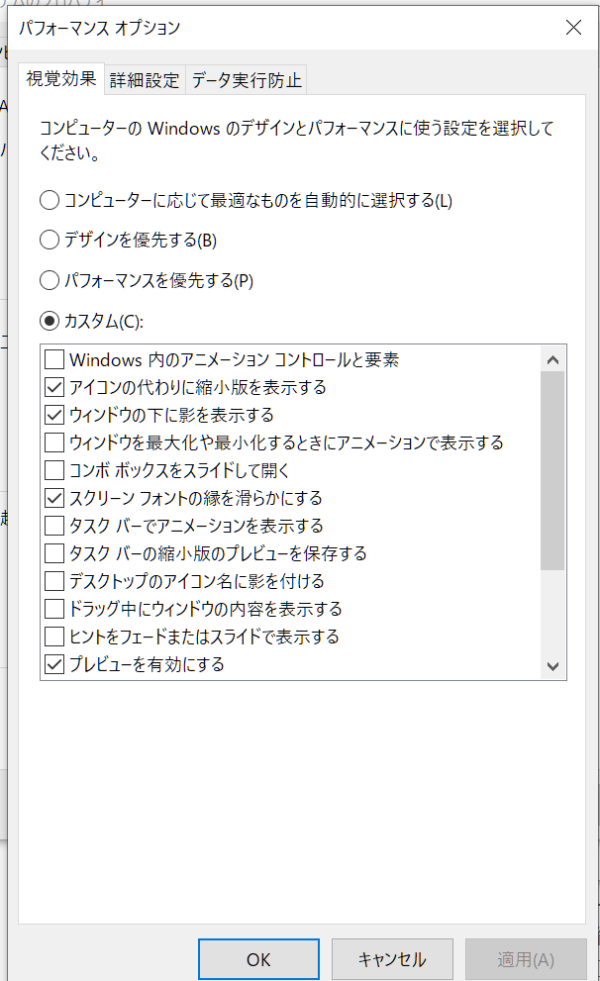
ディスプレイをシンプルにする
歯車マーク(設定) → 簡単操作 → ディスプレイ
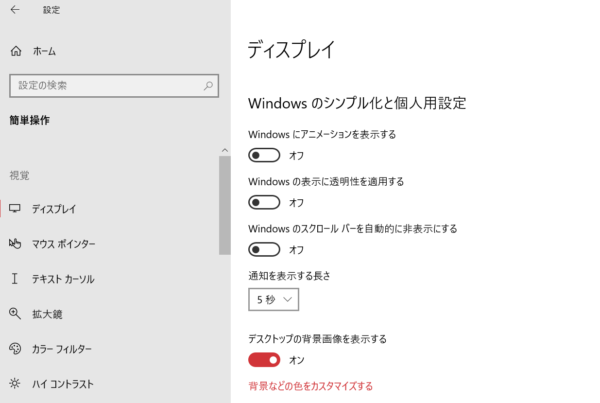
Windowsにアニメーションを表示する
Windowsの表示に透明性を適用する
Windowsのスクロールバーを自動的に非表示にする
のチェックを外す。
バックグラウンドアプリの実行を削る
歯車マーク(設定) → プライバシー → バックグラウンドアプリ
必要なものだけをオンにする。
オフにしたからといって使えなくなるわけではないので躊躇しなくてよい。
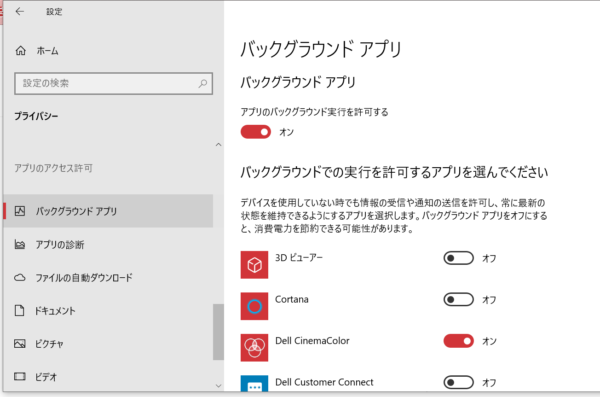
OneDriveが自動起動しないように設定する
Windowsアップデートなどが入ると、必ずと言っていいほどOneDriveが導入される。
アンインストールもできないし、「自動的に開始する」のチェックを勝手に復活させるのでイライラする。
もちろん裏で動いていればパフォーマンスは落ちる。だから毎回チェックを外さなくてはいけない。
(╬▔皿▔)╯ヤメレ
タスクバーの雲のマークを右クリック(隠れている可能性大) → 設定
WindowsにサインインしたときにOneDriveを自動的に開始する
のチェックを外す。ついでにOneDriveの終了もしておく。
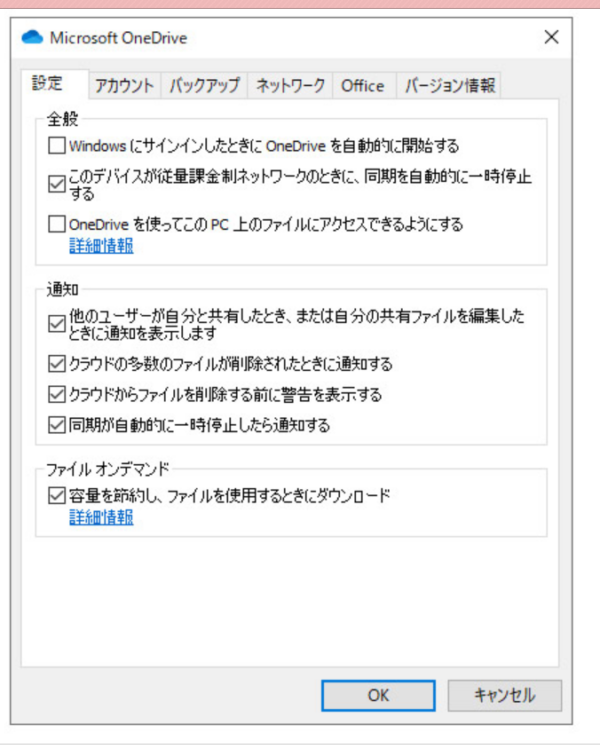
端に寄せるとウィンドウが予期せず大きくなるのをやめさせる
高速化とは関係ないが、Windows初期設定では
ウィンドウの自動整列 が有効になっている。
この設定は通常の設定メニューにはないので、設定画面の検索バーに
整列
と入力する。すると、ウィンドウの自動整列の無効化 が選べるので、これをクリック。
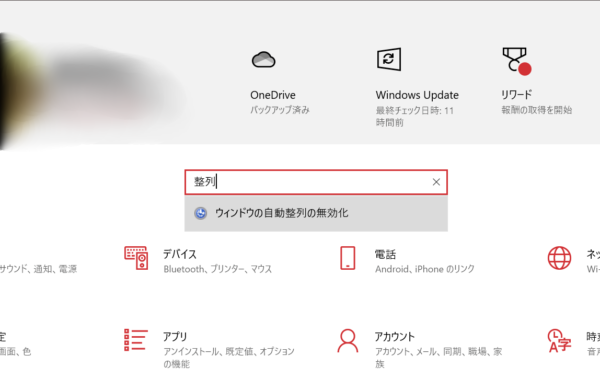
ウィンドウが画面の端に移動されたときに自動的に整列されないようにします
にチェックをつける。初めからチェックがある状態をデフォルトにしてほしい。
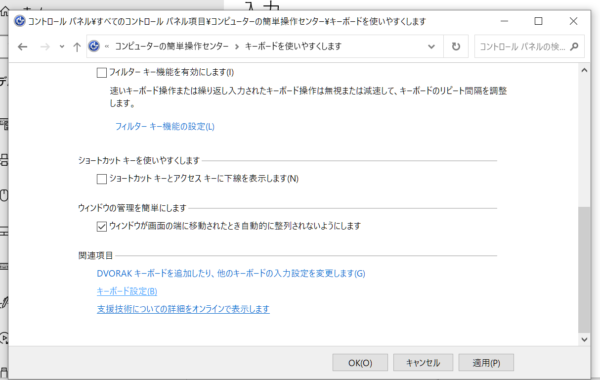
入力が速い人は文字入力の表示速度を上げる
私は高速タイピングするので変換(表示)が追い付かない。
前からの続きの作業。
ウィンドウが勝手に大きくなるのはマウスを使いやすくしますの設定内にある。
上部バーに「コンピューターの簡単操作センター」があるので、これをクリック。
ひとつ上のメニューに戻るということ。
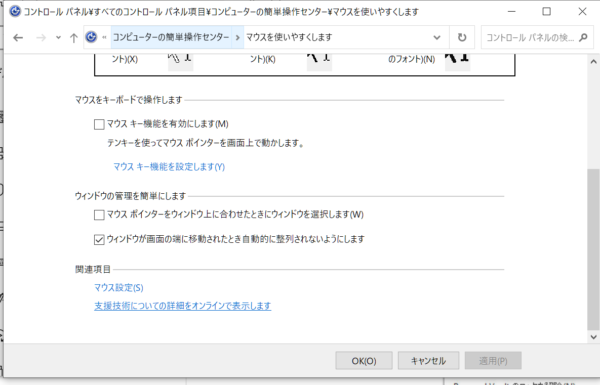
キーボードを使いやすくします をクリック
下の方にある キーボード設定 をクリック
キーボードのプロパティが開きます。
私は文字の入力の、表示までの待ち時間、表示の間隔を両方ともMAXにしています。
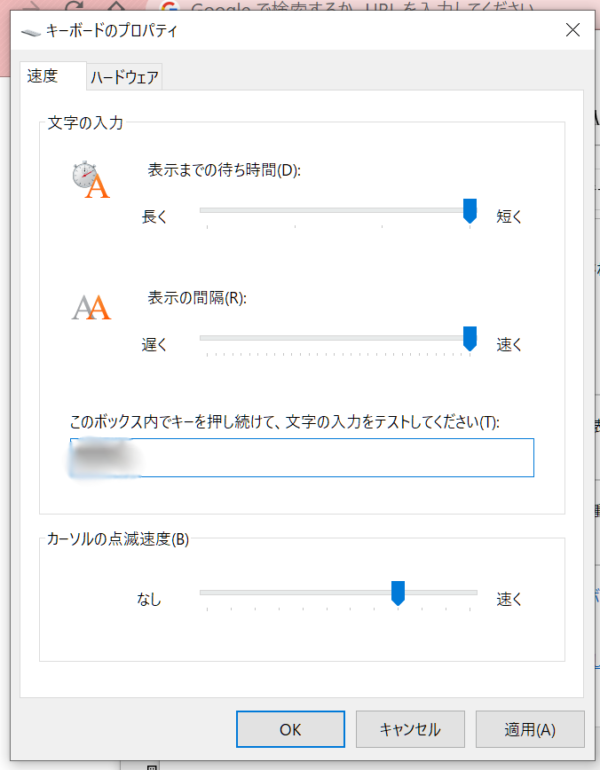
こんなところでしょうか。
高速化したことをすぐ実感できると思います。

Windowsログインでこの辺りの設定も同期してほしいものだわね