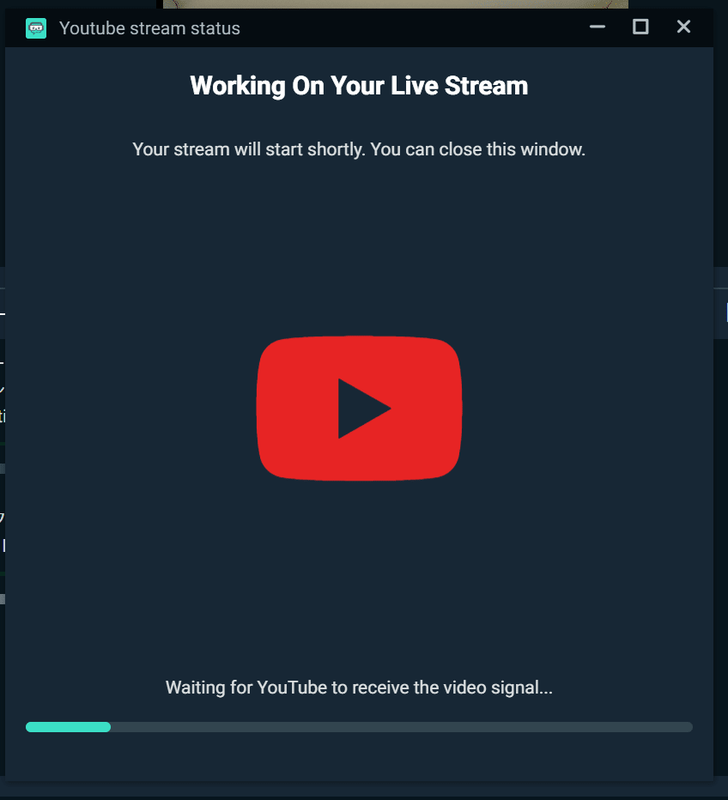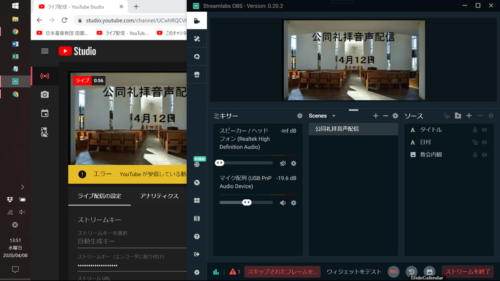
ついに新型コロナによる緊急事態宣言が発令されました。
プロテスタントの教会は信徒が集まることが礼拝の基本姿勢です。
このような試練の中、どのようにしてそれぞれが家庭礼拝を守り、御言葉を求め、共に祈ることが出来るのか。教会はそのために何をすることができるのか。何を守らなくてはならないのか。
礼拝の本質を思い返すような事態になりました。
そして、どちらの教会も祈りつつ試行錯誤されています。
私の通う教会の方法が、「このようにしたいけれど手段が分からない」と求められるのでしたらば、オペレーション奉仕をする一信徒からの情報提供として参考にされてください。
これがもっとも良い方法とは申しません。
近い将来この事態が収束し、多くの信徒の方と共に教会に集い、共に礼拝にあずかり、そしてまたそれぞれの場の礼拝を通じて世界中の方と主を賛美する日を願い求めております。
【YouTube 礼拝音声配信手順】
(配信システムの概要)
視聴操作が簡単なYou Tubeでライブ配信をする。
ライブ配信システムはYou Tube上にあり、それはYou Tube Studioという。
まず、You Tube Studioでストリーム(配信)の準備(予約)をする。→配信待ち状態
そのままYou Tubeのシステムを用いて簡易的な配信もスタートできるが、画像は表示せず、その分音声を遅延なく配信することを目指しているので、ストリーミングソフトウェアを介してライブ配信する。
ストリーミングソフトウェアはフリーソフトのStreamlabs OBSを使用する。
1.Googleアカウントを作成する
2.作成したGoogleアカウントによりYou Tubeにチャンネルを作成する
3.You Tubeでライブ配信の設定をする
→ 申請に24時間ほどかかる
4.機器のセッティング
インターネット回線は有線であることが望ましい。安定した配信ができる。
無線LANはオフにする。同時使用時は不調を起こすことがある。
USBオーディオキャプチャを使うか、パソコンにライン入力端子があるならばそれを使い、何らかの方法で礼拝堂の音響からパソコンに音声を入力する。
礼拝堂は全体的にエコーが入ることが多く、最初はUSBマイクを使用して音声入力したが大変聞き辛いものになった。
私が購入したUSBオーディオキャプチャはこちら
サンワダイレクトのUSBオーディオキャプチャ
リンク
当教会の場合は毎週の礼拝をCDに録音して貸し出ししている。
録音用のCDレコーダーにOUTPUT端子(赤白)があったため、USBオーディオキャプチャに音声入力可能であった。
出力端子がない場合でもヘッドフォン端子がある場合は多い。
このキャプチャはヘッドフォン端子からの音声入力も可能。
PCのイヤホンジャックにモニタリング用のイヤホンを接続する。
5.PCからYou Tubeの操作
Google Chromeを起動する。
Googleアカウントにログインしていることを確認する。
You Tubeの画面でカメラのマークをクリックすると「ライブ配信を開始」を選べる。
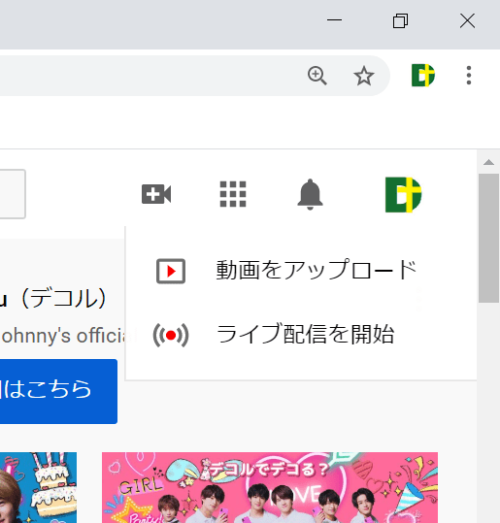
You Tube Studioが起動する。
左のメニューリストに、「エンコーダ配信」「ウェブカメラ」「管理」「従来の今すぐ配信」が並んでいる。
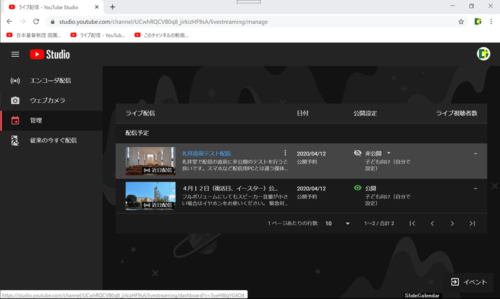
「管理」を選ぶと、ライブ配信待ちのストリームが表示される。
(まだ作成していなければ、「エンコーダ配信」メニューから新しいストリームを作成する。)
(日時設定は視聴者に対してのリマインダ機能である他、Streamlabs OBSで近い日時のイベントだけが表示される情報源になる)
写真かタイトルをクリックすると配信開始待ち状態になる。
「配信待ち状態」(You Tube Studioの左上にグルグル回る表示の状態)のままで次にOBSの操作に移る。
★OBSからYou Tubeへの引継ぎ時などにエラーを起こしてストリーム終了になった場合は、再度同じストリームを作成する必要がある。「エンコーダ配信」の画面からストリーム設定(中央付近)を選択して「コピーして作成」を押す。→何も変更せずに、右下の「保存」をクリック。「新しいライブ配信」をする必要はない。
6.PCからStreamlabs OBSの操作
Streamlabs OBSとは、ストリーミングソフトウェア。
ストリーミングソフトウェアを介してアップロードすることで、画面を固定画像にしたり、音質の調整が可能になるなど、より高度な設定ができるようになる。
Streamlabs OBSを起動する。(15秒ほど時間がかかるが待つこと)
初めて起動する際はどの配信と連携するのかを聞かれる。
You Tubeを選択し、自分のアカウントとパスワードを入力することで連携するようになる。
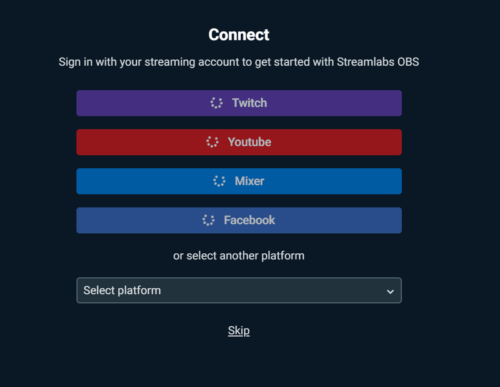
画面をできる限り左右から縮めてコンパクトにすると、You Tube Studioも同時に状態把握できるので便利。
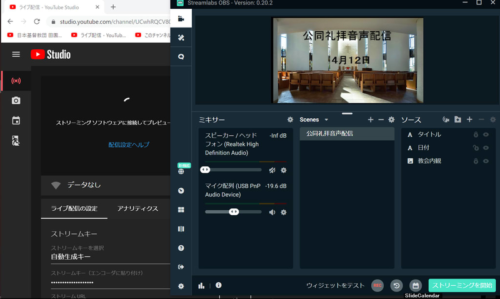
ソースで固定画面の編集をする。(この画面がライブ配信中You Tube画面に表示される)
「+」をクリックし、「イメージ」を選択。
「右下のソースを追加」ボタンをクリックする。
新しい画像を使用する場合は「Add a new source instead」のスイッチを切り替えてStreamlabs OBS上での呼称を入力する。(画像のファイル名ではない)
「ソースを追加」ボタンをクリックすると、ファイルをPC内から参照できるようになる。
同様にソースに新たに「+」のメニューから「テキスト」を選択することで、日付やタイトルなどを入力するテキストボックスを設置できる。
ソース画面内の鍵のマークは固定(編集不可)状態。
目のマークは可視化状態。
ミキサー(音声)チェック
使用するパソコンによって選択してある機器は異なる。
もし音声入力が不能であればマイクのバーが動かない。
選択機器(マイク)が間違っているならば左下の歯車マークをクリック。
オーディオの設定から、正しいマイクを選択する。
右下の「完了」で終了するのを忘れずに。
このソフトは機器変更の呑み込みが悪い。一度Streamlabs OBSの再起動をお勧めする。
正しいオーディオ入出力機器が選択されていれば、マイクのバーが音に応じて動いているはず。
ミキサーの歯車を押してモニタリングを可能にする設定をする。
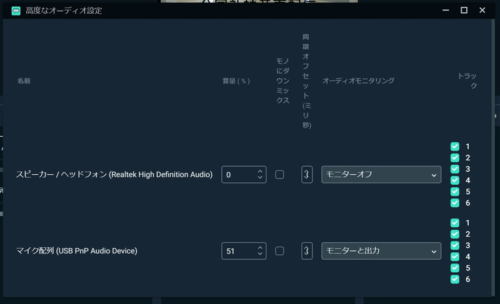
マイク配列の方が「モニターと出力」になっていればOK
ミキサー画面のスピーカー音量は0に。ミュートもかけておく(スピーカーに斜め線)。
PCのボリューム操作でモニターの音量は調整できる。
モニタリング用のイヤホンをつけて音質と音量の調整をする。
マイク配列の歯車を押して、フィルターを選択する。
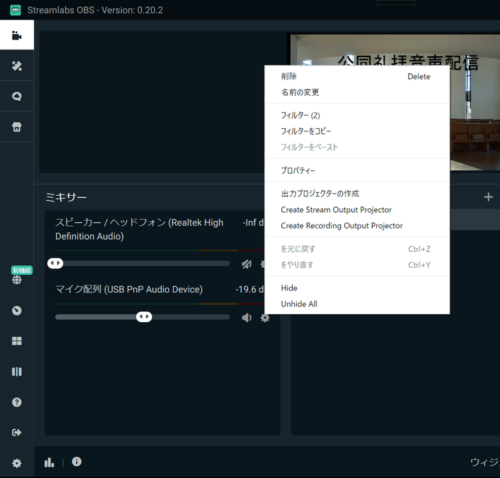
先に「ノイズ抑制」を「+」で追加する。
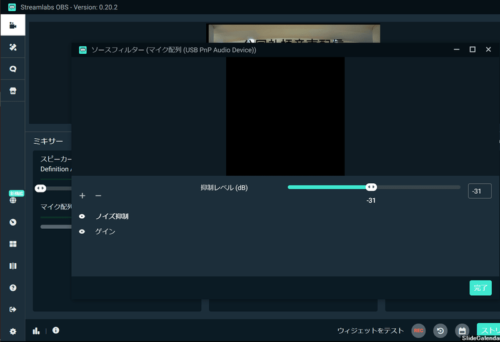
次に「ゲイン」を「+」で追加する。
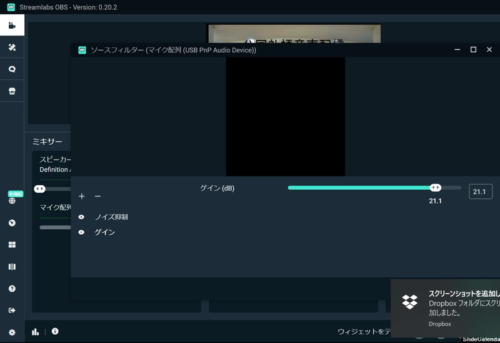
マイク配列のバーの先端が、黄色99%。赤1%くらいになるよう、音量を調整する。
7.途切れない配信のための設定
左下の歯車から出力を押してStreamlabs OBSの設定画面を開く。
「出力」メニューを見る。
「Video Bitrate」の数値を「100」に変更する。
画質は粗くなるが、その分音声に集中してPCを使用できるようになるため遅延や音飛びのリスクを回避できる。
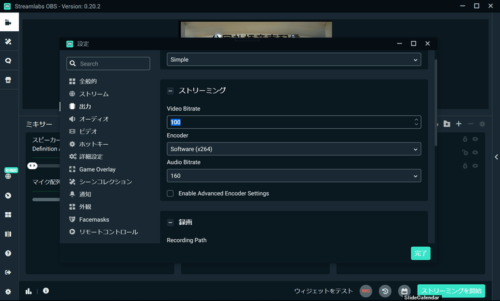
8.ストリーミングの開始
以上の設定が完了したら、礼拝開始前にStreamlabs OBSの右下の緑色のボタン「ストリーミングを開始」をクリックする。
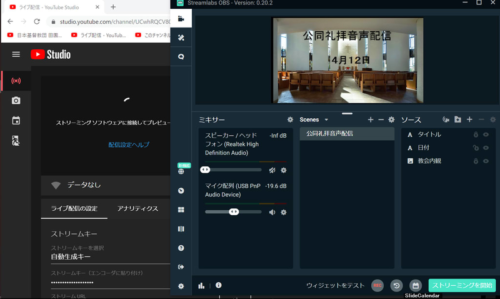
You Tube側からイベントリストがダウンロードされて選べるようになる。
(近い日程のものしか表示されない)
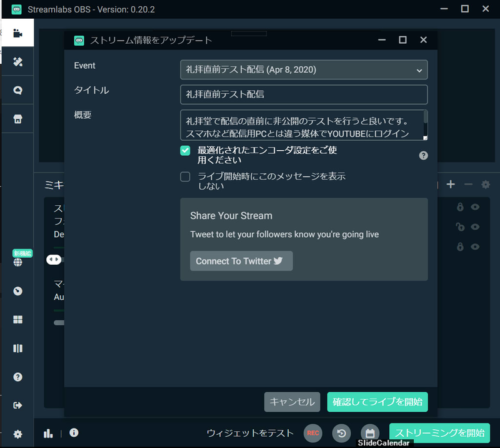
Eventから配信開始したいストリーミングを選択し、「最適化されたエンコーダ設定をご使用ください」にチェックを付けて、「確認してライブを開始」をクリックする。
You Tubeとの接続が始まる。20秒ほどかかる。
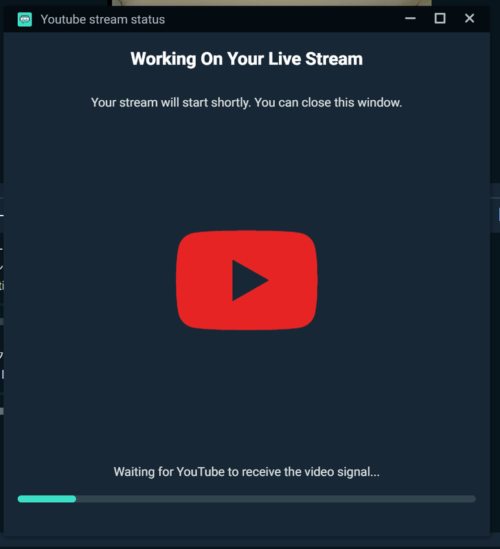
うまく完了すると、You Tube Studioの画面に「ライブ(赤)」の表示とタイムカウントが始まる。
讃美歌の時など、音量に合わせてマイクの音量調節をしても良い。
もし、You Tubeとの接続が不良に終わると、ストリーミングは一度開始して、則、終了した扱いになる。★
その場合はStreamlabs OBS、You Tube studio共にストリーム(配信)終了になる。
選択画面が出るはずなのでYou Tube Studio画面で同じストリーミングを選択→作成し、OBS側でもう一度「ストリームを開始」をクリックする。You Tube Studio側でストリーミングの作成ができていないと、OBS側で選択できるストリームが表示されないので順番を守ること。
配信の最中に、警告が出るが気にしなくてよい。音声配信を優先して画質を最悪まで落としているので解像度に対する警告が出るだけ。画面にはこだわっていないので警告が出ていても構わない。
「エラー! You Tubeが受信している動画が少ないため…」という黄色バーも多分無視して大丈夫。
8.ストリームを終了する
Streamlabs OBSの右下にある「ストリームを終了」をクリックする。連動してYou Tube Studioの方もライブ配信が終了する。
You Tube Studioの「閉じる」をクリックして終わる。