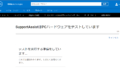Windows10のDELL Inspiron(ノートパソコン)で、USB端子のマイク、スピーカフォンの抜き差しを認識してくれない不具合が発生しました。
デバイスマネージャーで、USBオーディオ向けインテル®スマート・サウンド・テクノロジーを再インストールし、再起動すると正しく認識してくれることは分かったのですが、(詳しくはこちらの記事)応急措置でしかありません。いちいちこうやって切り替えるわけにはいきませんから。

うーん。
USB関係の何かが悪い気がする。
USBセレクティブサスペンドの悪影響では?
調べていると、USBセレクティブサスペンドが悪影響を及ぼしている可能性があることを知りました。
USBセレクティブサスペンドとは、パソコンの消費電力を抑えるため、一定の時間が経過するとUSB機器の電源が切れるWindows10の機能です。初期設定ではUSBセレクティブサスペンドは有効になっているようです。
これを、有効から無効に変更します!
バッテリーマークの上で右クリック、電源オプションを選び、プラン設定の変更、詳細な電源設定の変更。ところが…
私のPCでは「 USB設定 」メニューが出てこないのです( ノД`)
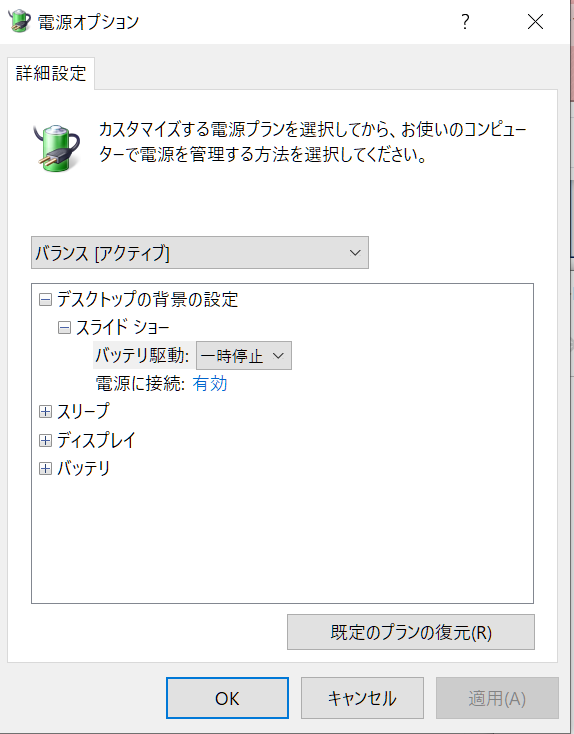
レジストリを変更して設定メニューが出るようにする
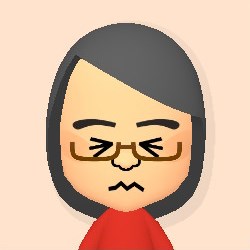
ちょっと怖いけどレジストリの変更しよう!
1. 検索窓に「regedit」と入力して、レジストリエディタを起動します。
2. HKEY_LOCAL_MACHINE\SYSTEM\CurrentControlSet\Control\Power\PowerSettings を開きます。
3.キー 2a737441-1930-4402-8d77-b2bebba308a3 の中にある 48e6b7a6-50f5-4782-a5d4-53bb8f07e226 を開きます。
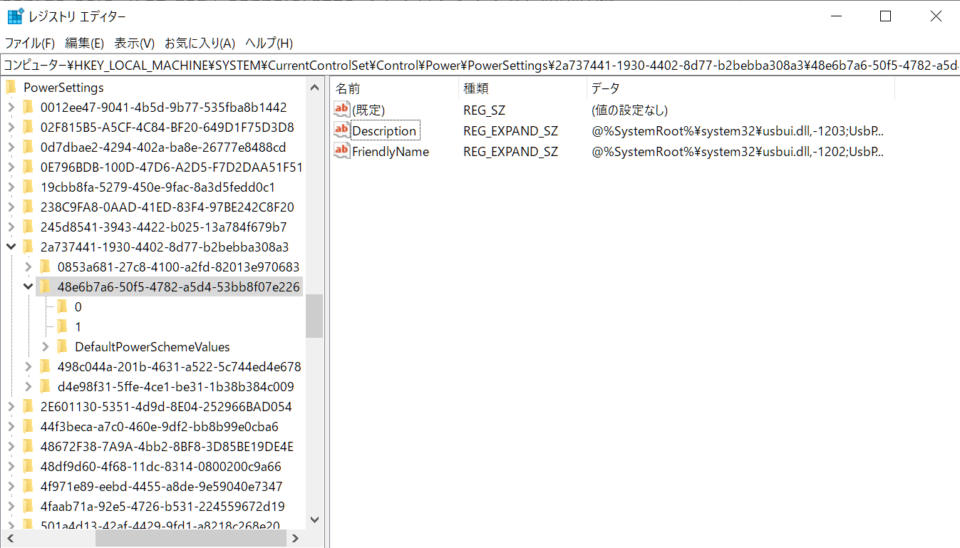
4.キー 48e6b7a6-50f5-4782-a5d4-53bb8f07e226 の上で右クリックし、新規作成でDWORD(32ビット)を選択します。
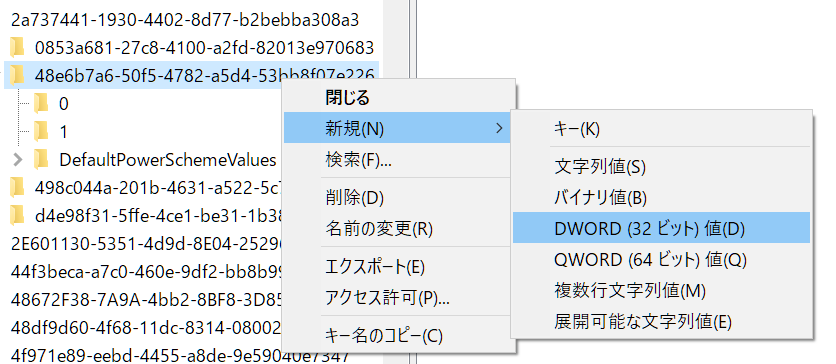
5.値の名前 Attributes にします。つけた名前の上で右クリック、修正を選びます。
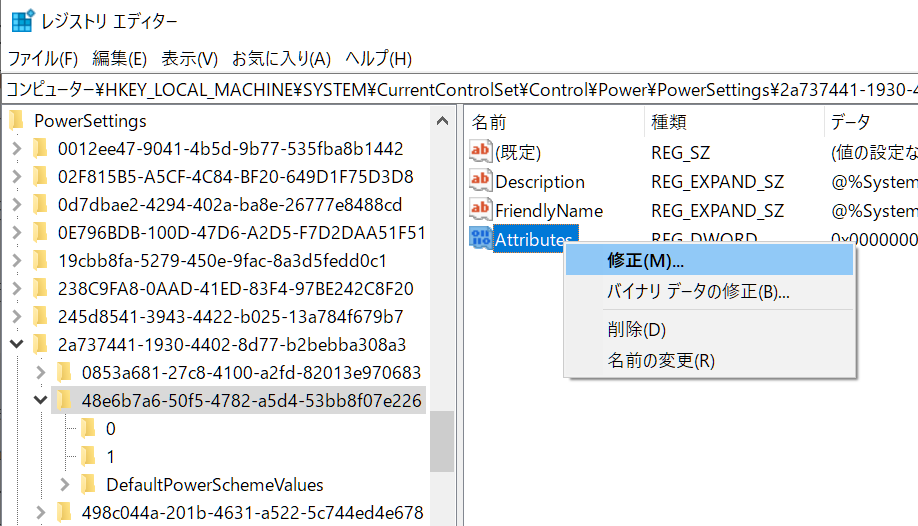
6.値のデータ 2 、表記 16進数 にしてOKをクリックします。
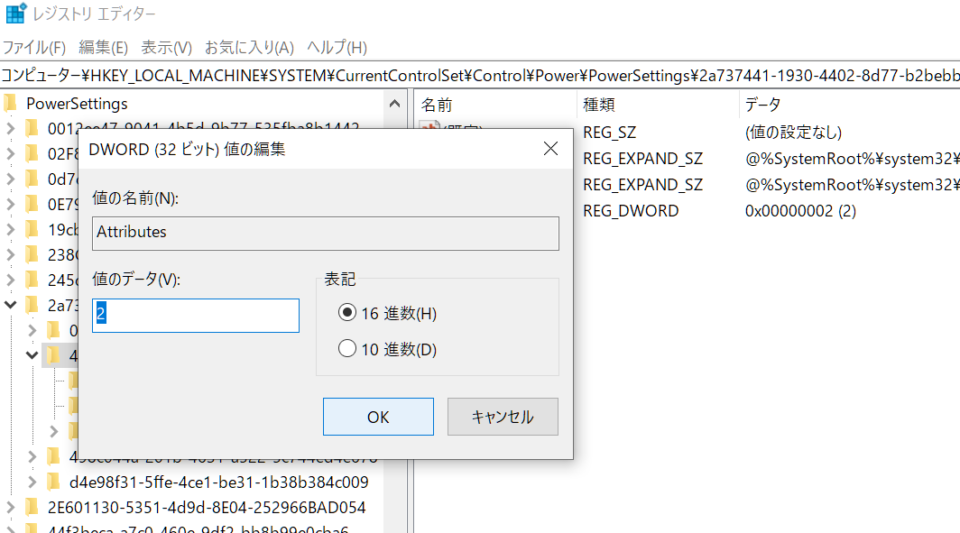
7.これで新たに「Attributes」が加わりました。レジストリエディタを終了します。
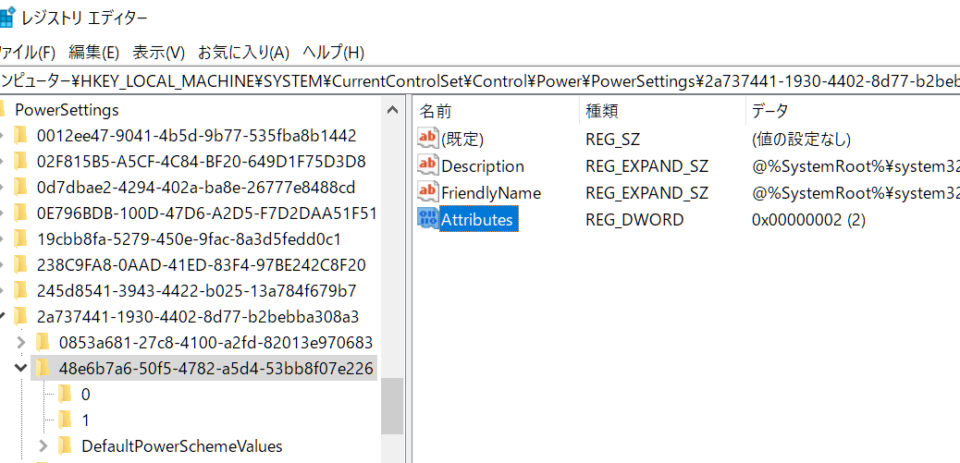
電源オプションの詳細設定を開いたら、USB設定が表示されていました\(^o^)/
電源オプションで「 USBのセレクティブサスペンドの変更 」をする
今度はちゃんと「USB設定」が表示されています。
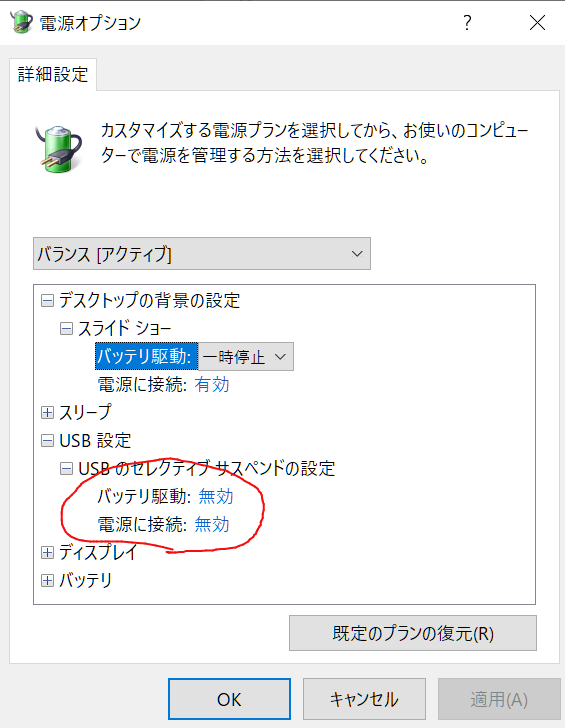
USB設定、USBのセレクティブサスペンドの設定、バッテリ駆動・電源に接続共に「無効」にします。
PCの再起動です。

USBマイクも、USBスピーカフォンも、差し替えをちゃんと認識するようになりました!
これで無事解決です!
困っている方はお試しを!